Windows copilot là trợ lý Al được tích hợp trong Windows 11 và là hệ điều hành PC đầu tiên cung cấp hỗ trợ Al tập trung. Bạn có thể truy cập Copilot bằng cách sử dụng nút chuyên dụng trong Taskbar, nằm bên cạnh thanh tìm kiếm, hoặc bằng cách nhấn phím tắt Windows +. Tuy nhiên, việc tạo lối tắt trên màn hình Copilot có thể nhanh hơn nếu Taskbar thường có nhiều ứng dụng đang chạy và được sử dụng thường xuyên. Bài viết này sẽ hướng dẫn bạn cách sử dụng trình hướng dẫn lối tắt trên Windows 11 để tạo lối tắt trên màn hình cho Copilot.
1. Tạo lối tắt cho Copilot trên màn hình desktop của Windows 11
Tạo lối tắt Copilot cung cấp một phương pháp thuận tiện để truy cập tính năng này, bất kể bạn đã tắt biểu tượng Taskbar hay chưa. Để sử dụng shortcut này, điều cần thiết là phải cài đặt bản cập nhật tháng 9 năm 2023 (phiên bản 23H2) trên thiết bị Windows 11 .
- Bắt đầu bằng cách nhấp chuột phải vào màn hình nền, sau đó chọn ‘New’ và chọn ‘Shortcut’.

- Trong cửa sổ Create Shortcut, sao chép và dán đường dẫn sau vào trường ‘Type the location of the item’ và nhấp vào ‘Next’::
microsoft-edge://?ux=copilot&tcp=1&source=taskbar
- Nhập tên cho lối tắt trong trường văn bản (ví dụ: Copilot) rồi nhấp vào ‘Finish’

- Một lối tắt đến Copilot sẽ được tạo trên màn hình nền. Bây giờ, bạn chỉ cần nhấp đúp vào shortcut này để dễ dàng truy cập Copilot.

2. Điều chỉnh biểu tượng shortcut Copilot
Các bước trên sẽ tạo shortcut vào Copilot nhưng shortcut sẽ không có logo Copilot. Thay vào đó, nó sẽ có logo Microsoft Edge, điều này có thể gây nhầm lẫn nếu bạn cũng có biểu tượng shortcut Microsoft Edge trên màn hình nền.
Nếu bạn muốn thay đổi biểu tượng cho shortcut Copilot của mình, hãy làm theo các bước sau:
- Nhấp chuột phải vào shortcut Copilot mới tạo và chọn ‘Properties’.

- Trong hộp thoại Properties Copilot, nhấp vào ‘Change Icon.’

- Bây giờ, bạn có thể chọn một trong các biểu tượng có sẵn hoặc nhấp vào ‘Browse’ để chọn biểu tượng của riêng bạn từ máy tính (nếu có). File biểu tượng phải ở
.ICOformat.

- Bạn có thể tải xuống logo Copilot hoặc bất kỳ hình ảnh nào khác ở
.PNGformat và chuyển đổi nó thành.ICOfile bằng trình chuyển đổi trực tuyến. Ngoài ra, bạn có thể mở.PNGhình ảnh trong Microsoft Paint và lưu nó dưới dạng file ’24-bit Bitmap (.bmp)’ (cũng có thể được sử dụng cho các biểu tượng).
Hoặc, bạn có thể chỉ cần tải xuống logo Windows Copilot ở .ICOformat file tại đây:
Microsoft_Copilot-logoMicrosoft_Copilot-logo.ico240 KB
- Sau khi nhấp vào ‘Browse’ ở bước 3, chọn ‘All files’ từ trình đơn thả xuống trong cửa sổ Change Icon.

- Sau đó, định vị và chọn file đã tải xuống, chuyển đổi hoặc file biểu tượng (.ico) hoặc .bmp của riêng bạn, rồi nhấp vào ‘Open’.

- Sau đó, đảm bảo biểu tượng đã được chọn và nhấp vào ‘OK’.

- Sau đó, nhấp vào ‘Apply’ rồi nhấp vào ‘OK’ để lưu các thay đổi.

- Bây giờ, biểu tượng Copilot sẽ được thay đổi.
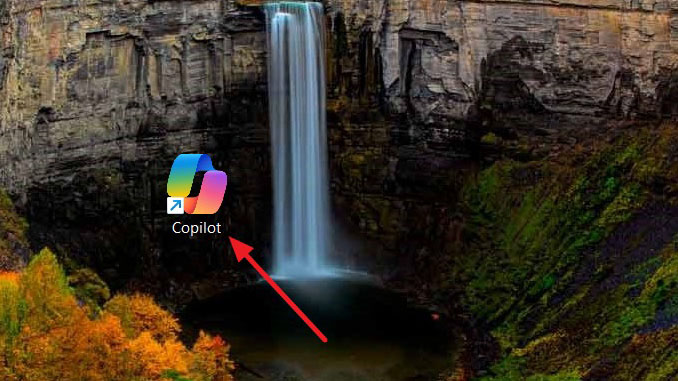
Nếu bạn muốn tìm hiểu thêm về cách sử dụng Windows Copilot để làm việc hiệu quả hơn và hoàn thành công việc dễ dàng hơn trên Windows, hãy xem hướng dẫn khác của mình. Và nếu cảm thấy nhàm chán với tính năng này, bạn có thể tìm hiểu cách loại bỏ hoàn toàn Copilot trên Windows 11.
Nguồn : tekzone.vn

